Amazonの激安スピーカーを買った結果
ある日Amazonを徘徊していると通常価格10,000円が-75%の2,500円。さらに1,000引きのクーポンもつけて1,500円で売られていました。
怪しいのはわかっていましたが比較的まともな雰囲気があったので購入した結果悪くはなかったお話です。
1.商品概要
買ったのは「FLYARROW」とかいうメーカーのワイヤレススピーカー。

BluetoothはもちろんAUXやUSB、SDカードでの再生やマイクも搭載、充電端子もUSB-Cで詳しくは明記されていませんでしたが、お風呂という文言があるのでおそらく防水付きです。(詳細は不明です)
こういった安い製品は充電端子がMicroUSBだったり、USBやSDカードに対応していないものがよくあるので、対応しているのは地味にうれしい。
2.性能
正面はスピーカーグリルとインジケーター、天面は操作ボタン。

背面は電源用のスライドスイッチ、充電用USB-C、AUX、SDカードスロット、USBポート、

底面は滑り止め。

全体的にシンプルにまとまっていて、質感もマットなプラスチックで安っぽさは感じません。
3.音質
価格が価格なので期待はしていませんでしたが、想像以上に音質は良かったです。低音と高音のバランスが良く聞き取りやすい音を出してくれます。個人的にはもう少し低音が強いと迫力が出てよかったですが、大きさを考えれば十分でしょう。
4.SDカード、USB 使わない

この製品SDカードスロットとUSBポートがついてますが、私は実際使う機会がありませんでした。いらないかと言われれば微妙ですが、わざわざ音楽を保存したものを接続して流すかという話になるので
5.有線接続時にも音量が調整できる
Bluetooth接続時にボタンを使って音量調整ができるのはもちろんのこと、有線接続時にもスピーカー単体で音量調節が可能です。この機能結構便利で接続先の音量を最大にしておけば、音量いじりたいときに手を伸ばすだけで調整できます。
ほかのスピーカーでもできるかは知りませんが、私の知る限りでは聞いたことないのでいいポイント。
6.Bluetoothが不安定
Bluetoothで接続していると音が途切れることがよくあります。接続するデバイスを変えても途切れるのでそらくスピーカー側のアンテナの性能が影響していると思います。
有線で接続すれば途切れることもないので、特に理由がない限り有線で使用しています。
7.まとめ
価格だけ見れば怪しい製品でしたが、使ってみると音質もそこそこで特段悪いということもなく、使い勝手も満足できるレベルに作られていて、個人的には買ってよかったと思えるものでした。
しっかりとしたものが欲しいという方は有名メーカー製のものを購入することをお勧めしますが、最低限使えるだけでいいといった方にはこういった製品を検討するのも良いのではないでしょうか。
何の参考にもならない記事でしたが最後までお読みいただきありがとうございました。
以上、Hakutoでした。
Wi-Fi中継器を買った話
(本記事の画像はSSID、MACアドレスなどにモザイク、塗りつぶし等の画像処理を施しております。そのため実際の画面とは異なる場合がありますがご了承ください。)
私の家Wi-Fiが入らないことはないのですが、家中に飛ばそうと思うとルータ一台では物足りませんでした。デスクで使うと2本か1本ぐらいしか立たないので時々不安定になることがありました。
今回はそんな環境を改善するためにWi-Fi中継器を買って後悔した話をしようと思います。
【目次】
- 商品概要
- 初期設定
- 使ってみて
- まとめ

1.商品概要
買ったのはTP-LinkのWi-Fi中継器。Amazonでセールしていたので買ってみました。
2.4GHz帯のみ対応で価格は2000円。このジャンルの相場を知りませんが、安い部類だと思います。
形状はコンセントに直接刺さるタイプ。

壁から飛び出ますが本体がそこまで厚くないので邪魔になりにくいです。
2.初期設定
コンセントに挿すと数秒でLEDが点灯します。
 LEDが点灯したら設定をはじめていきますが、3つの方法があるので紹介します
LEDが点灯したら設定をはじめていきますが、3つの方法があるので紹介します
・WPSボタンを使う
1.ルータのWPSボタンを押す。

2.2分以内に中継器のWPSボタンを1秒以上長押しする。

3.「RE」LEDが点滅から点灯に変われば接続完了。
ボタンを押すだけで接続できるのでネットワークに詳しくない方に
向いている方法です。
・Tetherアプリを使う

1.Tetherアプリをインストールする
2.スマートフォンを「TP-Link_Extender」というWi-Fiに接続する

3.アプリを開いてTP-LinkIDでログイン(持っていなければ作成)する

4.自動的に検索されて出てくるのでデバイスを選択する

5.管理画面のログインパスワードを設定する
6.拡張したいWi-Fiを選択して、元のWi-Fiと同じパスワードで接続する

スマホ一台あれば設定できるので誰でもできると思います。
・ウェブブラウザを使う
1.パソコンを「TP-Link_Extender」というWi-Fiに接続する

2.ブラウザを開いてアドレスバーに「192.168.0.254」と入力して検索

3.管理画面のログイン用パスワードを設定する

4.拡張したいWi-Fiを選択して、元のWi-Fiと同じパスワードで接続する

パソコンを使うと少し複雑になるのでネットワークに詳しい方に向いている方法です。また、ブラウザからログインすることで詳細な設定も行うことができるので、設定や管理をしっかりとしたい方はこの方法で設定することをおすすめします。
3.使ってみて
初期設定自体は簡単にできますが時々不安定になることがありそのために設定をし直していました。というのもこのモデルは2.4GHz帯にしか対応していないため、速度が遅く接続もまあまあな頻度で切断されるので、安物は買うべきではないなと後悔しました。
4.まとめ
結論から言うとこの製品は買うべきではないなと思います。
私の環境の影響もあるとは思いますが、やはり2.4GHz帯を常用するのは無しだなと改めて感じました。購入するなら5GHz帯に対応した製品か、試してはいませんがルーターとLANケーブルで接続すれば多少は使いやすくなると思います。
2.4GHz帯でも十分という方は安いのでおすすめです。
最後までお読みいただきありがとうございました。
以上、Hakutoでした。
Thunderboltの延長ケーブルを買った話 【Thunderboltではない】【雑談】
最近Amazonで面白いものを買ったのでそのお話です。
1.USB-Cの延長ケーブル

購入したのはAmazonで999円で売られていたUSB-Cの延長ケーブル。
高速通信・映像転送に対応した規格である「Thunderbolt」との記載はありませんでしたが、商品ページを見る限り、10Gbpsの転送速度と、4K/60Hzの映像出力に対応しているぽかったので買ってみました。
2.ノートパソコンの延長として
購入した理由としてはUSBハブを延長したかったから。クラムシェルモードにしてデスクの端においておくと、ポートへのアクセスがしにくいので、ハブだけ手元に持ってこようと思い購入しました。
片側がオス、もう片側がメスのケーブルなのでそのままハブとパソコンに接続できます。


3.普通に使えた
商品ページに書いてあるとはいえ、「Thunderbolt」とは書いてなかったので実際に使えるのか半信半疑でしたが、接続すると普通に使えました。
何回も言いますが「Thunderbolt」ではないので転送速度はそこまで早くはありませんでした。ですが、私は大きなデータをやり取りすることはほとんど無いのでそこまで気にはなりません。
また、現在使っているUSBハブにはHDMIポートやPDポートもついているので映像出力や給電も可能ですが、「Thunderbolt端子」ではなくただの「USB-C端子」なのでできません。一応映像出力ができる別のデバイスで試しましたが、問題なく使えました。

4.無くてもよかったかも
MacBookやThunderbolt端子を搭載したWindowsでは、Thunderboltハブを使うことで、データ転送、映像出力、給電を一本のケーブルで行うことができ、見た目もすっきりしますし、ケーブル一本抜くだけで持ち出せるようになるので非常に便利です。
しかし、私の使っているPCにはThunderbolt端子を搭載していないのでそういった運用はできません。これは買う前から分かっていたことではありますが、やはり使ってみると、私は必要なかったかなと思うようになりました。

(理想)
5.一部の人には有用
とはいうものの、あくまで私の主観であり、そういった環境をそろえている人にはこういった運用方法は刺さると思います。

スタイリッシュなデスクを目指している方へ、Thunderbolt運用お試しあれ。
最後までお読みいただきありがとうございました。
以上、Hakutoでした。
クラムシェルの記事はこちら↓
Pixel 7 Proレビュー 【スマートフォンの最適解】
しばらくメインで使っているスマホがある。それがPixel 7 Pro。発売当初から使い続けているのは私がAndroid推しという以外にもある気がする。

今回はそんな理由を探しながら、Pixel 7 Proのお話をしようと思います。
[目次]
1.コスパ最強
こいつの強みと言えば、価格と性能のバランス、いわゆるコスパが高いこと。

・ハイエンド並みのCPU TensorG2
・高画質のカメラ 広角・超広角・望遠
・長時間バッテリー 5000mAh
・124,300円 安い
価格に対しての性能が高く、特筆すべき弱点も見当たらないのでまさに最強。
10万越えを安いと表現するのはどうかと思われると思いますが、昨今のスマホ市場でハイエンド機が10万を超えるのは当たり前の中、10万円代前半でこの性能は相対的に安く感じます。
2.スペック

●Tensor G2
Antutuベンチマークの結果は78万点。iPhone13と大体同じ性能。
重たいゲームもストレスなくプレイできます。
●5000mAhバッテリー
100%から20%まで11時間、0%までは13時間程度持つ計算になります。
(ネット情報より少ない)
60Hzに落とせばもっと長く持つようになるので、日常使いで120Hzで動かすのはおすすめしません。
3.外観
背面に広がるのは好みが分かれるカメラデザイン。美しいとは言えないけど、質感は高く、見れば見るほどありだと思わせるデザインです。

ヘーゼルを使っていますが、緑系と金のカメラバーの相性は悪くはないです。私自身は好みの色合いです。
上側はマイクと5G用のアンテナ

下側はスピーカーとUSB-C端子

右側面は電源ボタンと音量ボタン

左側面はSIMスロットだけ

物理SIMは1枚だけで、デュアルSIMはeSIMで対応。
前面は6.7インチ有機EL

画面内指紋センサーと、インカメラでの顔認証に対応しています。
4.カメラ

Pixel 7 Proには
・広角 5000万画素
・超広角 1200万画素
・望遠 4800万画素
の3つのカメラを搭載。作例はありませんが、AI補正と相まってどの環境でも鮮明な写真を撮ることができます。
特に30倍ズームですが、肉眼では視認できない文字もはっきり読めるまでに撮影・補正されるので、かなり使いやすく仕上がっている印象です。
5.独自機能
Pixelには皆さんご存じ消しゴムマジックやリアルタイム文字起こしなどPixel にしかない機能があります。常用するかは別としてマーケティングとしてはベスト。
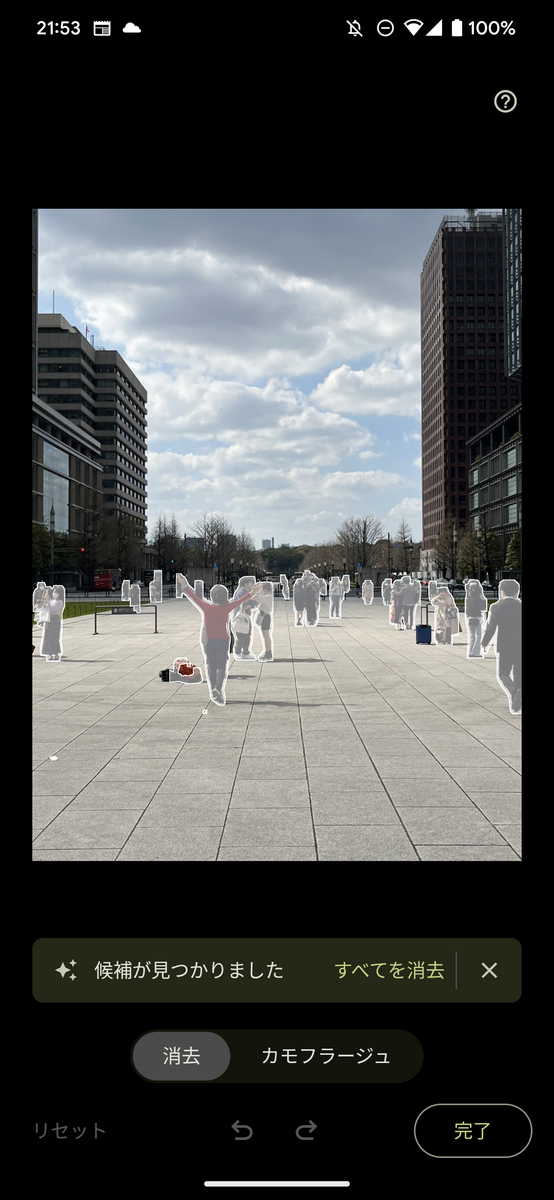

6.その他機能

Pixel 7 Proは
・IP68防水
・無線充電
・デュアルSIM
に対応しています。おサイフケータイとデュアルSIMのスマホは選択肢が少なく、ハイエンドでここまでの機能を搭載してくれるのはありがたい。
こういった付加価値にも弱点がないのは推せるポイント。
7.スマートフォンの最適解

すべての性能がハイエンドながら価格は12万円。他社スマホに比べると、ソフトウェアの完成度こそ劣るものの、それすら凌駕する魅力をPixel 7 Proは秘めています。
Androidおすすめのスマートフォンは?と聞かれればPixel 7 Pro
スマートフォンの最適解です。
最後までお読みいただきありがとうございました。
以上Hakutoでした。
XiaomiPad5レビュー 【安く済ませたいならあり】
Androidタブレットで唯一iPadに張り合えると思っているXiaomi Padの最新モデル「Xioami Pad6」が発売されたので今回はそのひとつ前のモデルである「Xioami Pad5」をなんだかんだ1年以上使い倒した私の話をしようと思います。

[目次]
1.特徴
Xiaomi Pad 5の特徴は「そこそこの価格でそこそこの性能」とだけ覚えて帰ってください。

・Snapdragon860
・11インチ120Hzディスプレイ
が4万円ちょっとで買えていた(過去形)のがこいつの最大の魅力です。
2.スペック
●ディスプレイ
この価格で120Hzに対応してくれているのは地味にうれしいポイント
画質も使っている中で粗さが目立つことは無いので十分

●Snapdragon860 6GB
Antutuベンチマークの結果は57万点。60万点が快適に使えるラインですが、通常動作で不満を感じることはありませんでしたし、1年以上たった今でも性能不足を感じることはありません。

●バッテリー
100%から20%までは14時間、0%までは17時間持つ計算になります。8000mAhにしては少ない気もしますが、そこまで頻繁に使うものでもないので、気にならない範囲だと思います。

●カメラ
カメラはおまけです。作例はありませんが、暗所はノイズが乗りまくりますし、明るくても粗さが目立ちます。黒つぶれ、白飛びもするので、これで写真を撮ろうとは思わない方がいいでしょう。

3.外観
黒と白の2色展開があり、私は黒を購入しました。
背面はカメラユニットがあるだけ。

下側にはUSB-C端子とスピーカー

上側はスピーカーと電源ボタン。指紋センサーなどは搭載していない

4つのスピーカを搭載しているので、音質も迫力もよし。
右側面には音量ボタンと専用のペンを充電するためのマグネット

左側面には専用キーボードを接続する端子。

前面は11インチの画面が広がる

ベゼルは気持ち広め。手に持った時に画面に指がかからない太さになっているので使いやすい。フロントカメラもあり、唯一の生体認証である顔認証もこのカメラを使って行う。
4.MIUIが便利
Xiaomi Pad 5にはXiaomi独自のOSである「MIUI」が搭載されています。そのためXiaomi製スマホと同じ機能を使うことができます。
●デュアルアプリ
LINEなどのアプリを複製できる機能。
タブレットで使うかと言われると微妙ですが、LINE以外のSNSアプリやゲームも複製できるので、使い方によってはいろいろ便利かもしれません。

●セカンドスペース
1つの端末にもう1つアカウントを作成できる機能。ストレージも分けられるので、完全に別の端末として使うことができます。
画面分割やフローティングも使うことができます。画面が大きい分こういった機能は使いやすい。

(縦画面は使いにくいかも)

5.セキュリティが弱い
生体認証は顔認証のみに対応している。もともとはまともに使えていたのに、いつだかのアップデートで24時間ロックを解除していないと、パスコードしか受け付けなくなるようになっていました。開くたびにこうなってしまうので、どうにか直してほしい。
6.パソコンとして使えるか

タブレットをパソコンとして使うというのはよくある話。キーボードケースなども販売されているので販売側もそのような利用を想定しているはず。一応こいつにもキーボードやマウスを接続すればブラウザベースの作業なら可能です。はてなブログのアプリもあるので、書こうと思えばブログも書けます。ただ、パソコンのようなものであってパソコンではないというのが本音で、キーボードとマウスを持ち運ぶという時点でタブレットとしての優位性を失ってしまいます。
結局はパソコンを使いたければパソコンを使えという当たり前の結論に至ってしまいます。
7.iPadを買えばより幸せになれる
10年以上使われてきたiPadにはプロ向けの便利なアプリ・機能があり、安いだけでは追い付けないような利便性を秘めています。
Xiaomi Pad 5にあるのは4万円で120Hzという点だけ。弱みがないけど強みもない。
どこにも尖ってないからどこにも刺さらない、それがXiaomi Pad 5。
明確な利用用途を持っているならば、iPadを買えばいいという話です。

(ペンもあるので意識している)
8.タブレットをおすすめできる人
若干批判的になってきてしまいましたが、どこにも尖っていないということは、逆に何も用途を決めていない方には向くということにもなります。
大画面で動画・雑誌を見たい、日常のふとした瞬間にちょっと使うだけでいい、パソコンほどの機能は必要ないから手軽にコンテンツを消費したいなんて方におすすめできるタブレットです。

最後までお読みいただきありがとうございました。
以上Hakutoでした。

シャオミ Xiaomi Pad 5 日本語版 Wi-fi版 6GB + 256GB
クリックでジャンプできます
(アフィリエイトリンクを使用しております。ご了承ください)
モニターアームで世界が変わった話
モニターの選び方について話した記事も公開しておりますのでぜひ
モニターを持っておられる方で机に直置きしている方はおられますか。
私も以前は直置きしていましたが、ある日モニターアームを購入してからというもの、一気に世界が変わったので今回はそのお話をしようと思います。

[目次]
- 購入品
- 購入前は...
- 使い勝手
- VESA規格とネジ穴に注意
- 【最後に】モニターアームは何かと便利
1.購入品
購入したのはAmazonで4000円ぐらいで売っていたモニターアームです。

エルゴトロンなどの有名メーカーのモニターアームのほうが使い勝手は良いかもしれませんが、使い勝手はそこまで気にしなかったのでその製品を選びました。
2.購入前は...
モニターアームを購入する前はモニターを机に直置きしていましたが、スタンドが邪魔でデスクのスペースを取られてしまっていました。

モニターアームを導入したことで、スタンドを置かなくて良くなったぶん、デスクを広く使えるようになり、さらにモニターの位置を自由に調整できるようになったため、首の疲労も軽減されました。
3.使い勝手
私は机の端の方にクランプするタイプを使っていますがクランプ自体に問題はなく、土台が動いたことはありませんでした。一方アームですが、他のモニターアームを使ったことがないのでよくわかりませんが、関節部分が動かしにくい印象を持ちます。
高級なモニターアームだとモニターを持って動かしていますが、このモニターアームだとアームを持たないと動かしにくいです。
VESA規格とネジの長さに注意
3つのモニターでこのモニターアームを使ってみましたが、一番面倒だったのがネジの長さです。

モニターアームにはVESA規格というものがあり、ネジ穴間隔が100mmと75mmの2つの規格が存在します。ここに関しては、商品ページにも記載があることがほとんどなので問題ありませんが、問題はモニターによってネジ穴の深さが違うこと。
3つのモニターうち、一枚目に使った15インチのモバイルモニターはモニター自体が薄いこともありネジは短かったのですが、次に使った24インチのモニターはそれよりも長いネジでした。ここまでは納得できますが、次に使った24インチ(別メーカー)のモニターは2枚目と同じネジを使ったのですが、ネジの長さが合いませんでした。

アームは全く関係ありませんが、モニターによってネジの長さが変わるので、アームに付属しているネジでは対応できないこともあるかもしれませんというお話でした。
5.モニターアームは何かと便利
ここまでモニターアームの紹介をしてきました。結論を申し上げますと、モニターアムを持っていない方はモニターアームを買うべきです。一番の利点は、デスク上がスッキリすることですし、モニターの高さを自分の目線に合わせる事ができるので体も痛くなりにくくなります。
今回は安い部類のアームを例に紹介しましたが、高いモニターアームを購入したほうが満足感は高いと思います。
最後までお読みいただきありがとうございました。
以上、Hakutoでした。
トラックボールマウスを使って良かった話
- トラックボールマウスとは
- 特徴
- 使い心地
- 傾斜を付けた
- マウスの設定とか
- 性能比較
- 買ってみて
 |
| ERGO M575 (画像出典:logicool) |
 |
| M-XT2DRBK(画像出典:elecom) |

↑画像をクリックしてページに飛べます
(アフィリエイトリンクを使用しております)








